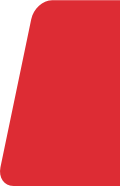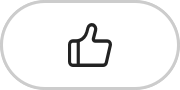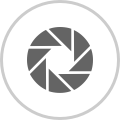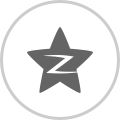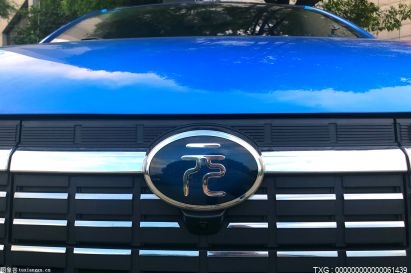win10系统主题颜色怎么修改?
关闭从“我的背景自动选取一种主题色”选项后,这里会出现一系列系统预设的颜色值,如果把滚动条拉到最下面,你会发现最后一个颜色值恰好就是自动从背景图片中自动获取的。
通过注册表将任意颜色设置为系统主题颜色的操作方法:
1、按Win+R打开运行,输入regedit,回车打开注册表编辑器
2、展开HKEY_CURRENT_USER\SOFTWARE\Microsoft\Windows\CurrentVersion\Themes\Personalize
3、在右侧你会发现名为SpecialColor的32位DWORD值,自定义的颜色值就是它了,双击可更改其值。
说明一下,这里需要一个ABGR格式颜色值,四个字母分别代表透明度(Alpha)、蓝色值(Blue)、绿色值(Green)和红色值(Red)通道,你可以根据自己的喜好修改。比如修改为00BAB4AB。
注意:修改前请先选择系统默认提供的一种颜色,然后再修改,之后注销重登录,这时你就会在设置中看到自定义颜色了,选中它。效果如下:
提示1:该方法在目前微软已推送的Windows10 10130以及最新泄露的10147中都有效。在10147中默认没有显示这个自定义颜色,注册表也没有对应值,不过你可以手动添加它。
提示2:需要先激活系统才能使用个性化。
win10主题自动变色是怎么回事?
1、以前在win7系统的时候也调整过这个主题颜色,所以轻车熟路在桌面上右键点击鼠标,然后选择个性化。
2、打开的对话框中的【背景】一栏中,在右侧可以看到预览中的效果和我们电脑的效果一样 都是变成橙色的了。
3、再看右侧的选项我们就明白了。原来我现在的背景图片是一个含有橙色较多的图片。
4、我们点击左边的【颜色】选项卡。右侧有一项【从我的背景自动选取一种主颜色】在这个选项下面还有一个选项【显示“开始”菜单、任务栏和操作中心的颜色】如果这个开启那么开始菜单、任务栏和操作中心也会带有背景主颜色的效果。
5、这回终于是明白了,我们再进入【背景】菜单里,选择一个蓝色的图片替换掉现在的这个背景图,再关闭所有的窗口,电脑界面就都回复正常了。
6、如果我们不是想要用单一的图片作为背景怎么办呢?有办法,首先按照第五步将背景图片换成我们想要的那个,开始菜单和任务栏等都变成了我们习惯的颜色,接下来我们将更换图片上面的一个【背景】选项的下拉菜单更改为【幻灯片放映】,下面就会自动由图片换成系统默认的一个桌面背景的“图片”文件夹。我们无需更改这个,当然你也可以把你喜欢的图片放到这个图片文件夹里,系统就会每隔一段时间自动更换桌面背景。
7、当然你也可以在下面继续修改图片背景更换的时间,和在桌面的显示方式:是填充还是平铺还是拉伸或者是跨区等等。
8、修改完所有配置之后我们直接关闭窗口就可以,无需保存。我们再打开桌面上的开始菜单看看里面的图标是不是又回到了你喜欢的颜色了!
关键词: win10系统主题颜色 win10系统主题颜色
推荐内容
- win10系统主题颜色怎么修改?win10主题自动变色是怎么回事?
- 全球聚焦:中国铝业:附属公司拟投资约43亿元新建2条100万吨氧化铝生产线
- 环球看热讯:疑姚安娜5亿城堡曝光有多豪华?姚安娜演过的电视剧有哪些?
- 环球观察:联邦快递(FDX.US)Q4营收同比降10.2% 盈利指引低于预期
- 电报解读|高温天气促618空调表现突出 空调龙头企业预期乐观|今日讯
- 电报解读|全国中成药集采信息公开大会今日召开 机构看好中药新一轮成长周期
- 天天滚动:港股概念追踪 | 端午档新片预售总票房破7000万 《消失的她》位列榜首(附概念股)
- 智通港股早知道 | 专家解读深度合成服务算法备案公告 理想汽车(02015)冲击3万以上更高月销量目标_焦点热门
- 每日视点!安家潘贵雨结局 张乘乘结局是什么?
- suv销量排行榜前十口碑好 10万左右suv首选有哪些?
- 快资讯丨降息对房地产是利好吗?降息对什么股票是利好?
- 今日聚焦!阿麦从军结局和谁在一起了?阿麦从军讲了什么内容?
- 当前视点!雪中悍刀行中裴南苇的身份是什么?靖安王为何抛下裴南苇?
- 宋茜拒绝被黑锅咋回事? 宋茜晒宽心谣说什么? 焦点资讯
- 宋茜杨洋相继发声明咋回事?宋茜杨洋发声明说了什么?
- 如何打开电子邮件附件里的DAT文件?如何将DAT转换为MP4格式?
- 环球速看:猪八戒打败过哪些妖怪?猪八戒媳妇高小姐叫什么?
- 热消息:王传君是日本人吗?王传君现在怎么样了?
- 一闪一闪亮星星张万森为什么跳灯塔?一闪一闪亮星星结局be还是he? 环球快播报
- 综合评分不足去哪里贷款?综合评分不足银行能贷款吗? 当前速讯