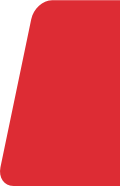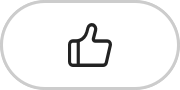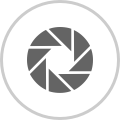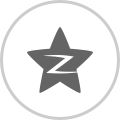关于PS创意DIY个性台历(个性台历制作)的知识大家了解吗?以下就是小编整理的关于PS创意DIY个性台历(个性台历制作)的介绍,希望可以给到大家一些参考,一起来了解下吧!
个性台历制作(PS创意DIY个性台历)
 (资料图)
(资料图)
新的一年,新的开始,一个属于2017年的新台历在每个家庭中都必不可少。所以,今天作者给大家带来如何使用PS打造属于自己的个性台历教程,感兴趣的小伙伴请紧跟作者笔触往下学习吧!
效果预览:
1、新建图层,大小自定义,作者使用1024*1024PX,然后新建一个图层定义为背景,将此图层填充为白色;然后新建图层定义为背,选择钢笔工具画出台历背面路径,CTRL+回车转变为选区,填充颜色#b3b3b3,然后双击该图层,添加“斜面和浮雕”以及“描边”图层样式,设置参数可参考下图。
2、新建图层定义为面,也是选择钢笔工具画出台历前面路径,CTRL+回车转变为选区,填充颜色#ececec,然后添加“描边”图层样式,设置参数和背图层一样,鼠标放在样式那里右键选择创建图层,然后对内斜面阴影图层进行操作,该图层添加蒙版,选择调整画笔大小,前景色选择黑色,将右方的黑色擦除掉即可。
3、新建图层定义为底,选择钢笔工具画出台历底部路径,CTRL+回车转变为选区,填充颜色#dddddd,然后双击该图层,添加“斜面和浮雕”以及“描边”图层样式,设置参数跟背图层一样,可以直接拷贝图层样式过来。
4、新建图层定义为页,选择钢笔工具画出台历页路径,CTRL+回车转变为选区,填充颜色#ffffff,然后双击该图层,添加“描边”图层样式,设置参数如上;CTRL+J复制两个一样的页图层,CTRL+T调整适当位置。
5、新建图层定义为背页,选择钢笔工具画出台历背页路径,CTRL+回车转变为选区,填充颜色#ececec,然后双击该图层,添加“描边”图层样式,设置参数如上;CTRL+J复制一个一样的背页图层,CTRL+T调整适当位置。
6、新建图层定义为封面,选择钢笔工具画出台历背页路径,CTRL+回车转变为选区,填充颜色#f0ece3,调整适当位置,用于存放封面海报图片。
7、新建图层定义为小孔,选择钢笔工具画出台历小孔路径,CTRL+回车转变为选区,填充颜色#555555,然后双击该图层,添加“斜面和浮雕”以及“渐变叠加”图层样式,“渐变叠加”设置参数如下图;CTRL+J复制多个一样的图层,CTRL+T调整适当位置,合理分布。
8、新建图层定义为圈,选择椭圆工具画出圈路径,然后右键选择描边路径,然后在样式面板中选择一个样式,在之前要做好画笔预设(画笔大小以及硬度),最后移动小孔到合适的位置;CTRL+J复制多个一样的图层,移动到适当位置。
9、导入海报素材,将该图层放到封面图层上方,右键选择剪切蒙版,调整大小。
10、选择横排文字工具,进行日历排列,最后可得出我这样的效果。
11、同样是选择横排文字工具,添加月份以及作者图层,调整适当位置(月份图层放到右侧海报与日历之间),到此,作品已全部完成。
温馨提示:步骤中所有颜色可以自定义,自己觉得哪些好看就选择哪些,还有“斜面和浮雕”和“描边”图层样式参数都是统一的。
结尾,还是那一句话,看教程切勿死记硬背每一个步骤,了解其中的原理、掌握整体思路才是最重要的,这才能真正的学到东西。
关键词:
推荐内容
- 中国收藏网解锁投资新视角,收藏知识产权
- 德事以灵活的解决方案,应对疫情常态化时期的企业办公选址
- 唐山胃肠病医院怎么样,正规服务技术高超
- 北京搜秀影城李琨专访福建侨商李荣生
- 启迪环境说明对外担保事项进展情况
- 每日观点:国家卫健委:昨日新增本土“3041+29654”例
- 【天天新要闻】税收优惠提升养老“含金量”
- 中石化与卡塔尔能源签署长购协议
- 世界观热点:差异化打造品牌记忆力
- 环球消息!有序推进建材业碳达峰
- 世界百事通!感冒药销量激增 北京药店线上线下备货忙
- 全球短讯!免疫原性和安全性良好 智飞生物子公司公布重组新冠疫苗最新研究
- 踔厉奋发 笃行不怠 武汉软件工程职业学院通识学院第一党支部党建工作谱新篇
- 股票底部换手率高是怎么回事?股票换手率高是好事还是坏事?
- 基金净值什么意思?基金净值高好还是低好?基金净值计算方法
- 国产海上风电装备大突破 行业复合增速将超30%!风电龙头被两路资金盯上
- 股票中主力跟散户是什么意思?股市中主力和散户怎么统计的?
- “拷问”君实生物连年亏损 敢问新冠口服液路在何方?
- 怎么看股票基本面?股票基本面包括哪些?股票基本面知识大全
- 股票可以一直持仓么?股票持仓多久可以卖?股票一直持仓收费吗?